
As technology keeps advancing, mobile brands keep expanding their portfolios by launching new versions of their phones. It can get difficult to keep up with the trend when you have to shift from one device to another. While moving your data across two different devices, it is essential that you take careful steps.
Individuals should not be taking steps that waste their time and much of their effort. The first step to achieving a smooth transfer is to decide and control the method you will use. In this article, we will discuss adequate directions to transfer WhatsApp from Android to iPhone.
Part 1. General Things to Consider When Transferring WhatsApp from Android to iPhone
Apart from understanding how to transfer WhatsApp from Android to iPhone, we must also look into many other aspects. One of the primary considerations is the general factors we need to keep in mind when transferring WhatsApp data. Below are a few of the main points to remember when carrying out the procedure:
- Backup WhatsApp Data: You will not be able to transfer your data to a different device until you back up your chats. You can create a backup on Google Drive and backup data daily, weekly, monthly, or never.
- Ensure Stable Connection: It is crucial that both devices have a stable internet connection. If not, this can distort the transfer process and lead to data loss.
- Keep Devices Close Together and Charged: The transfer process can take time, depending on the size of your chat history. So, keeping the devices close together and charged throughout the process is essential.
- Patience is the Key: This transfer process can be time-consuming, as the amount of data being transferred impacts the speed of the process. It would help if you also kept this in mind when selecting a method to transfer your data.
Part 2. Top Method to Transfer WhatsApp from Android to iPhone
By now, you have a basic understanding of the general concepts to consider when you transfer WhatsApp from Android to iPhone. However, there exists an option that makes data transfer effective between devices. MobileTrans is a tool designed to smooth out the process of moving WhatsApp from Android to iPhone. Although it makes WhatsApp transfer easy, it also focuses on various aspects.
It looks into multiple options of how it can benefit its users throughout the WhatsApp transfer from Android to iPhone process. With several abilities, including restoring WhatsApp backup from Google Drive and restoring deleted WhatsApp messages, MobileTrans turns out as a good option. You can find its WhatsApp transfer feature helpful in transferring 10+ different types of data between the devices.
Key Features
- Easy-to-Use Tool: MobileTrans has a user-friendly interface that allows users to easily navigate their browsers. It is not more technical in operations than other options in the market.
- High Transfer Speed of Data: This tool allows users to migrate large data with a few clicks. Users do not have to put extra effort and time into the transfer process.
- Supports Multiple File Formats: MobileTrans lets us transfer various types of files from one device to another. Other tools have set a limit on the specific types and amounts of data transfer.
- Consistency With Latest Device Versions: The best part of this tool is that it keeps up with the trends. As a mobile brand launches new updates, MobileTrans also updates its features.
Steps to Follow When Transferring WhatsApp Data Between Android & iPhone
After learning a few of the many key features that MobileTrans has, we can move on to the steps you would need to take while making the shift:
Step 1. Download MobileTrans and Connect Devices
Visit the MobileTrans website to install and launch the application on your PC. Connect your iPhone and Android devices to the computer for WhatsApp transfer using wired connections. At the MobileTrans homepage, choose "WhatsApp Transfer" from the top options.

Step 2. Select WhatsApp Transfer and Initiate the Transfer
In the new window, you will see both devices under the "Destination" and "Source" tabs. You can “Flip” these to swap the transfer order between iPhone and Android.
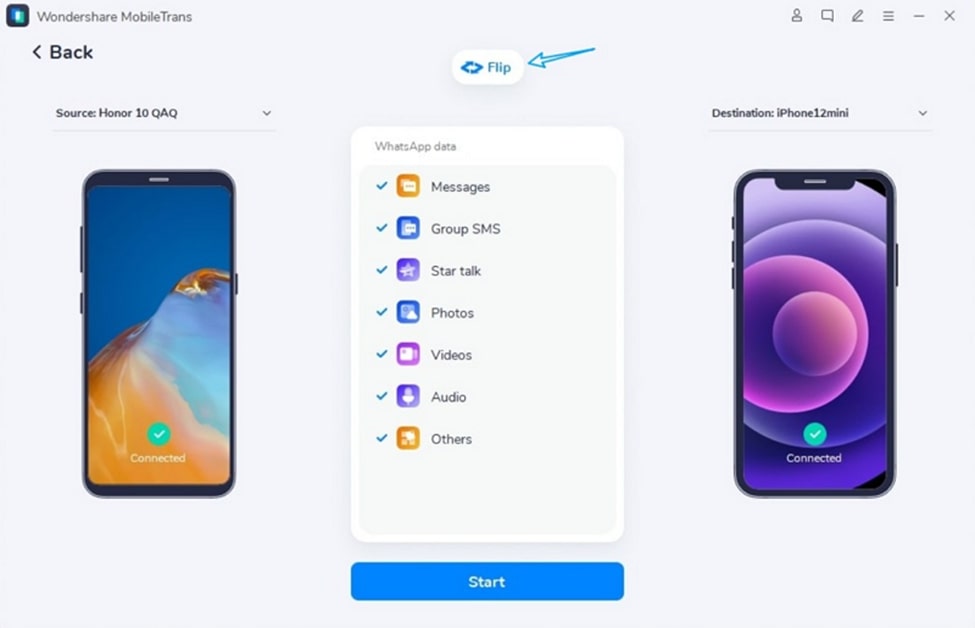
Step 3. Finalize the WhatsApp Transfer Between Android and iPhone
Select "Start", and MobileTrans will transfer all your WhatsApp chats, documents, and media from your Android to your iPhone.
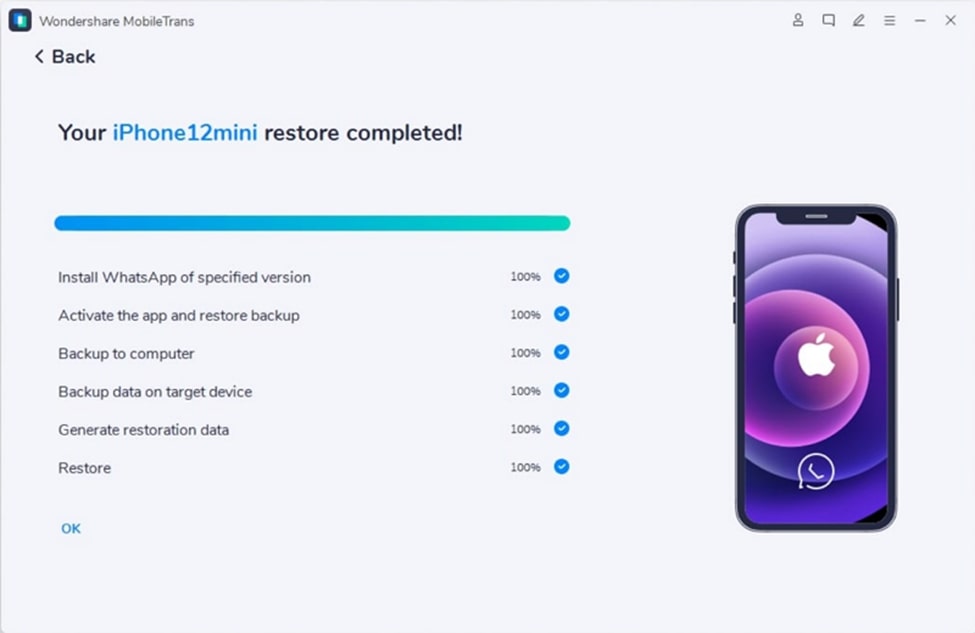
Part 3. [No Computer Interaction] Top Ways to Transfer WhatsApp from Android to iPhone
Apart from considering computer interaction, there are some ways to transfer WhatsApp from Android to iPhone without using a computer, which is provided as follows:
1. Move to iOS
Move to iOS app is a tool that simplifies the shift from an Android to an iPhone via wireless cloud services. This procedure ensures that the WhatsApp chats, media, and links are smoothly transferred during the switch. To get a better understanding of using Move to iOS, follow these steps:
Step 1. After downloading the Move to iOS app on your Android, look out for your iPhone and open its “Settings”. In the “General” section, you will discover the “Transfer or Reset iPhone” option. Since you must set up your iOS device again, use the “Erase All Content and Settings” and proceed to “Continue”. Do make sure to back up all essential data on your iCloud account.
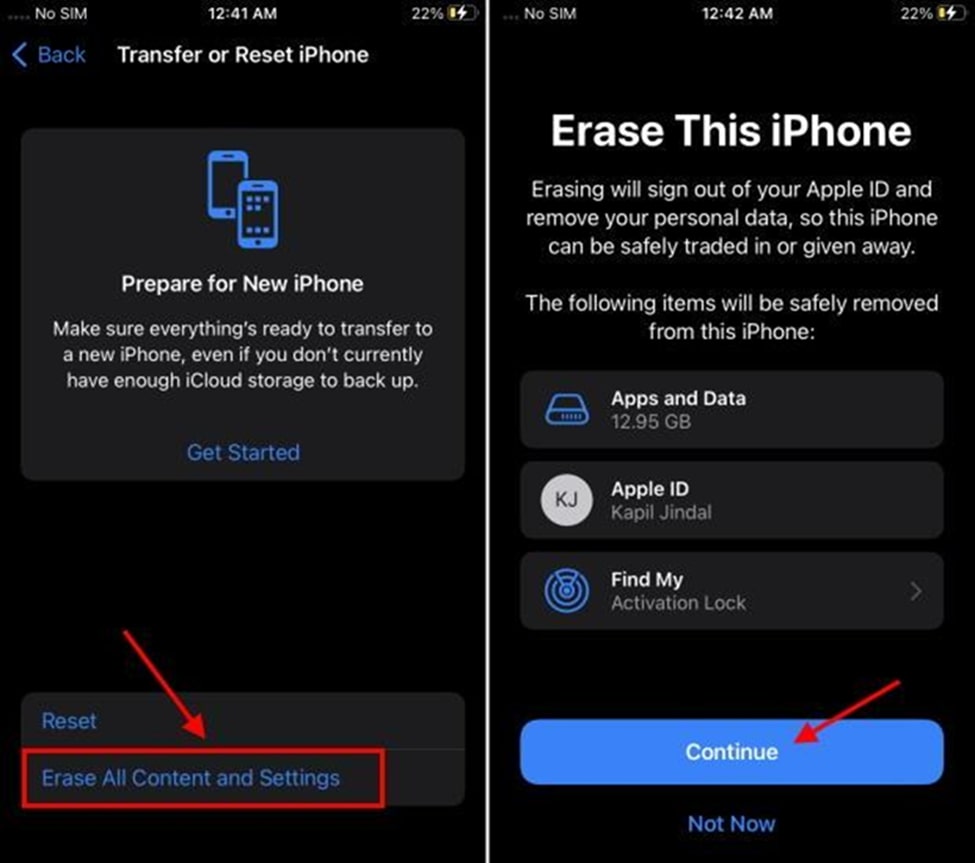
Step 2. While setting up your new iPhone device, you will see a screen titled "Apps and Data". You must choose "Move Data from Android", which will produce a 6- to 10-digit code. Simultaneously, open the Move to iOS app on your Android device and link the two devices using the generated code.
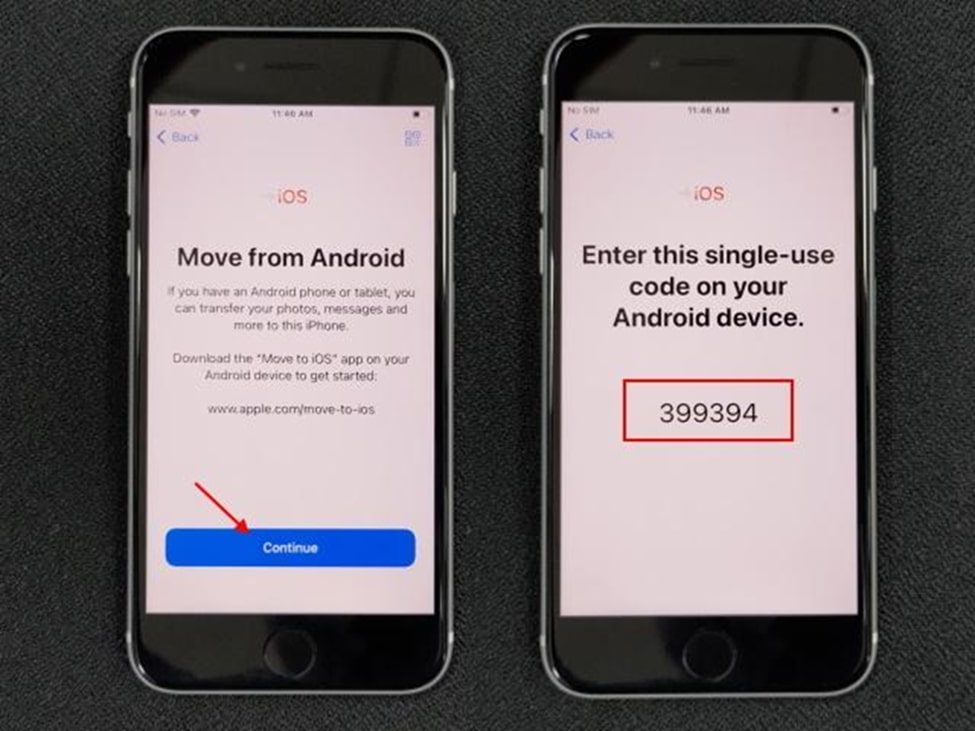
Step 3. Move to the “Transfer Data” option within the application and select “WhatsApp” to transfer between the two devices. After hitting “Continue”, you need to progress to WhatsApp, which opens the window of “Move chats to iOS”. If the chats are ready to be transferred, tap “Start”, followed by “Next” to initiate.
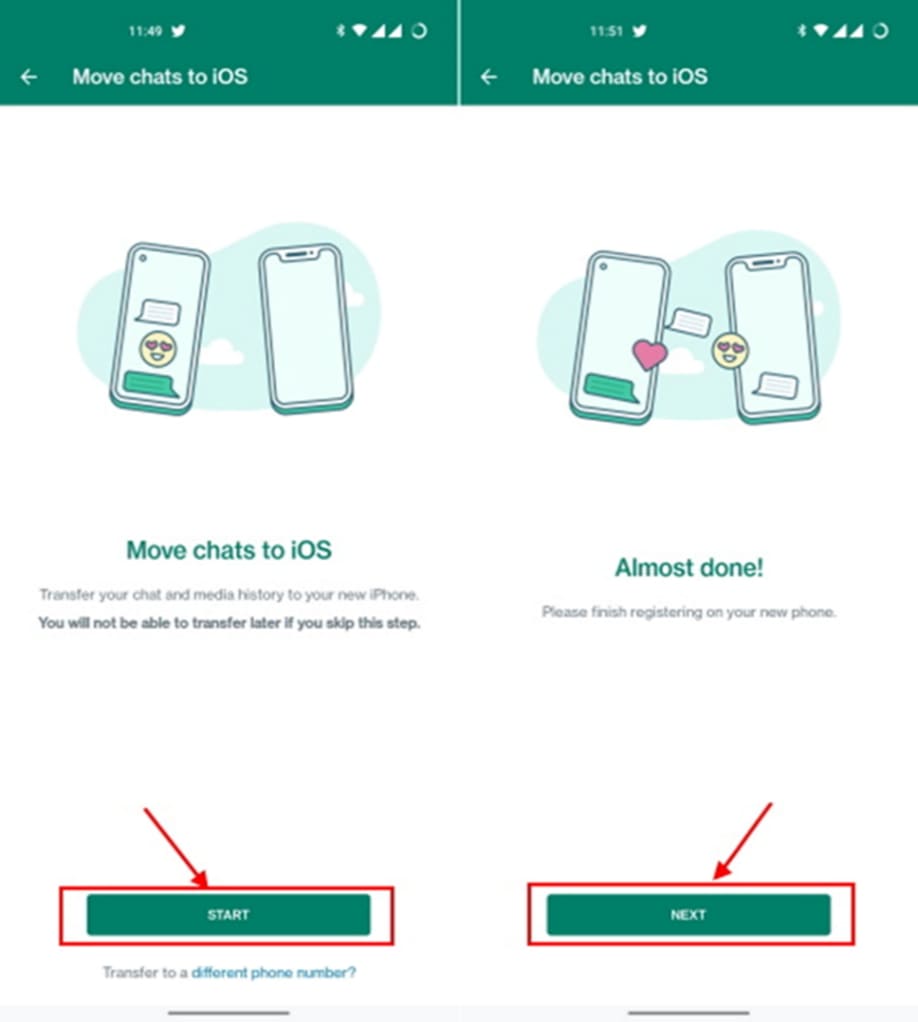
Step 4. After launching WhatsApp on your iPhone, a "Move Chats from Android" window will display. Choose "Start" and confirm some necessary app permissions to transfer your chats. Once the data is transferred, you will be prompted to set up your WhatsApp profile details.

2. MobileTrans App
The cloud storage tool MobileTrans App allows you to transfer and restore all your WhatsApp chats using your mobile phone. It is a quicker and more effective solution, especially for those who want to transfer data immediately. Instead of working on your PC and attaching connecting cables, you can opt for this application, which helps transfer different data formats.
Simplified Step-by-Step Guide to Transfer WhatsApp via MobileTrans App
To get a clear outlook of how the MobileTrans App carries the move WhatsApp from Android to iPhone procedure, follow the steps below:
Step 1. Download MobileTrans App and Link Devices
Download the MobileTrans app through Google Play and the App Store and launch these apps on Android and iPhone devices. Look for the "WhatsApp Transfer" option in the list and choose the "Android to iPhone" sequence. Provide your connected phone number and receive a confirmation code to confirm it.
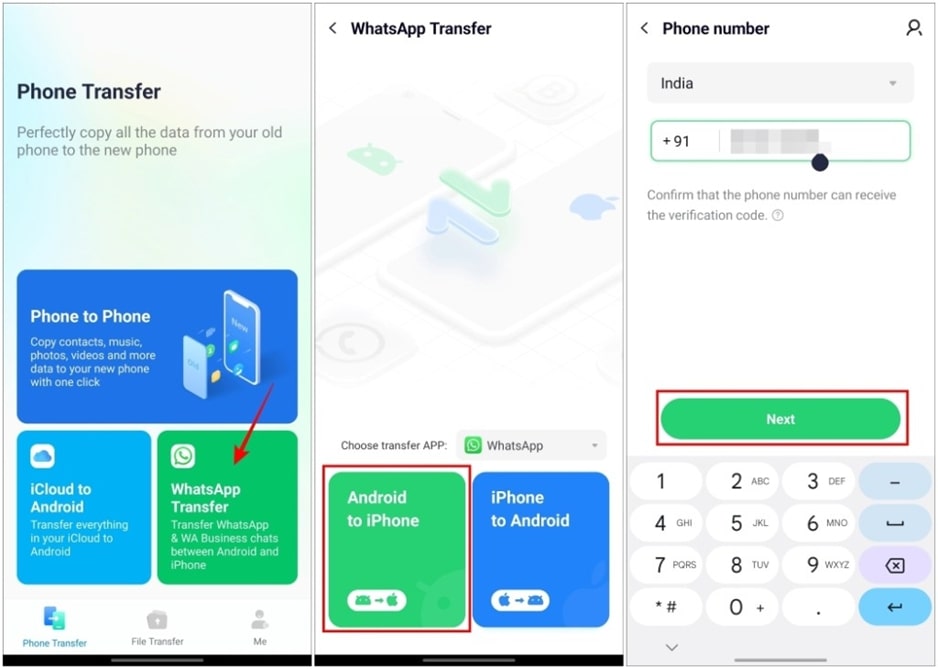
Step 2. Select Data to Transfer and Finalize the Process
After ensuring both devices are linked, select the WhatsApp data you want to transfer and select "Next". Then, choose whether you want to connect using a USB or wireless. Make sure the WhatsApp data is backed up to your local storage. Once the data backup is complete, press "Start Transfer" to proceed and finalize the transfer.
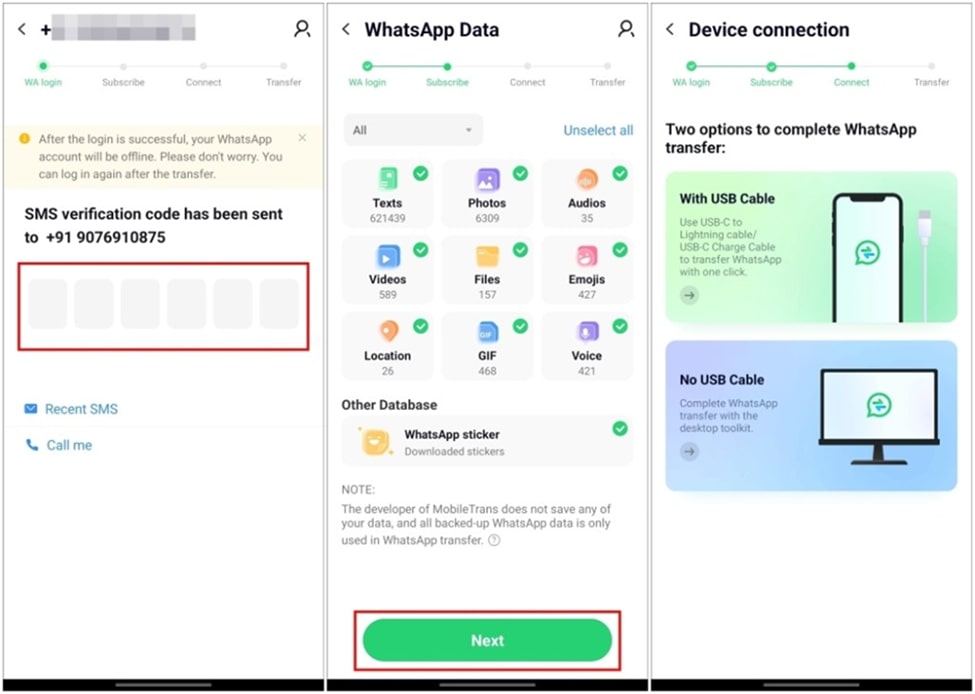
Conclusion
The effective directions provided can help you decide which tool best fits your requirements. However, if you are looking for a tool that enables you to transfer WhatsApp from Android to iPhone in a few steps, MobileTrans is for you. It is crucial to follow the transfer procedure with patience and care to avoid any mistakes that might lead to data loss.
Share this post
Leave a comment
All comments are moderated. Spammy and bot submitted comments are deleted. Please submit the comments that are helpful to others, and we'll approve your comments. A comment that includes outbound link will only be approved if the content is relevant to the topic, and has some value to our readers.


Comments (0)
No comment