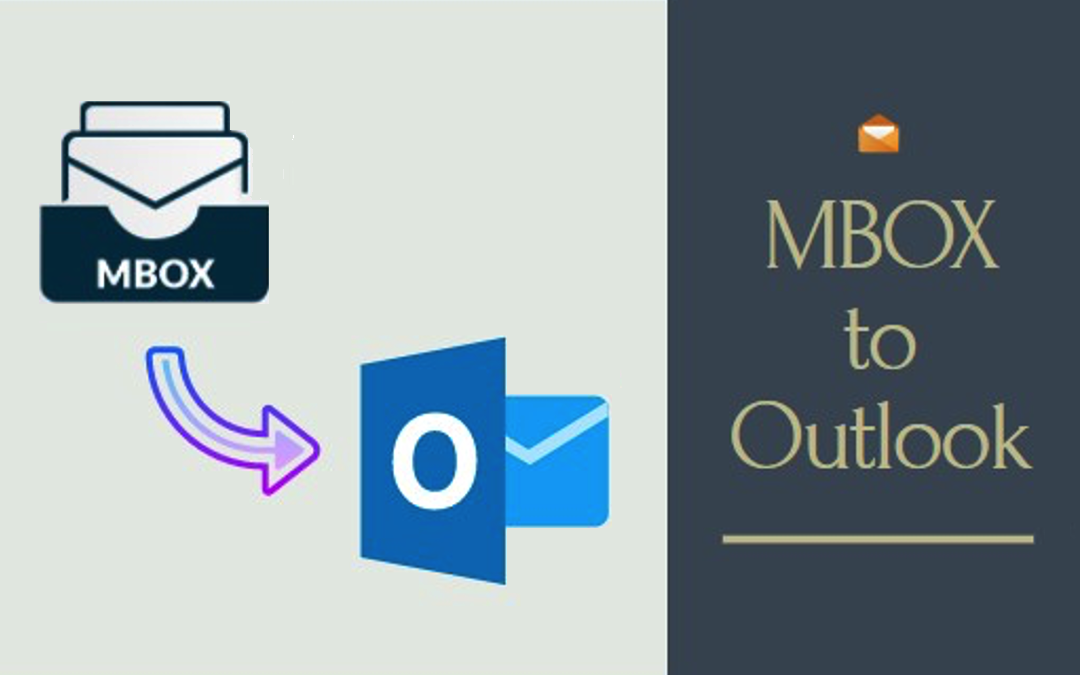
Are you searching for an approach to import MBOX into an Outlook account? This blog will help you stay updated with the methods to import the MBOX files while making sure to sustain the data's originality.
At one point, MBOX was considered to be the best format because it could be opened with so many different clients. Thunderbird, Apple Mail, Entourage, Pocomail, SeaMonkey, Mozilla Mail, etc., were among the many apps that were featured. In the early days, the only way to save data in Mac Mail was in MBOX files.
Still, more and more users are finding that they need to convert MBOX files to Outlook's format as the use of Microsoft Outlook grows. Data is stored in a PST file, and Outlook is considered to be more trustworthy than other email clients due to its many features and benefits. To import MBOX into Outlook, you must first convert it to a PST file, as Outlook does not support the MBOX file format.
Import MBOX files into MS Outlook: A Step-by-Step Approach
There are multiple steps involved in the way to import MBOX into Outlook, and it also requires a good amount of technical knowledge. However, we have prepared a stepwise procedure for users to import their MBOX files generated in any email client into Outlook. So, the steps for the same are as follows:
Step 1: Create an account in a Mozilla Thunderbird
It is the initial step while on the way to import MBOX into Outlook, and the way how to create an account in Thunderbird has been shared below:
- Start with creating a new account in Gmail. Then, look for its Settings option, where you need to go to Forwarding and POP/IMAP and click Enable IMAP. Save the changes made by you.
- Now, it’s your turn to install the Thunderbird application on your system.
- In the starting window, when you open Thunderbird, click on Skip and use an existing email account.
- Enter the name, email id, and password, and then click on the Continue button.
- Select the IMAP from the multiple other options.
Step 2: Move the MBOX File into Thunderbird
In this conversion phase, we will import the MBOX file into the Thunderbird application. Kindly follow the steps to complete the task successfully:
- Users need to go to the local folder mailbox on the left panel of the Thunderbird.
- On the folder, make a right-click and click on the properties.
- Now, you need to copy the location and then open it in your system.
- Transfer the MBOX files to the specific location, and then you need to restart the computer.
Step 3: Transfer an MBOX File into the Configured Account
- Straightaway goes to the mailbox where the MBOX data is kept.
- Make a selection of the data from the mailbox which you need to move into Outlook.
- Now right-click on all the selected emails and move to the specific folder.
This way, your data will be moved to the configured account.
Step 4: Configuration of the Account in Outlook
This will be the last step in the process to convert MBOX to PST file.
- Kindly open Microsoft Outlook and go to the file.
- Here, click on Add Account and mention the required credentials like the name, ID, and password.
- Click on the Finish button, and doing so will provide Outlook users access to MBOX data.
Shortcoming of the Manual Way to Convert MBOX to PST file
The manual MBOX to PST conversion takes a long time as users will need to follow the 4 phases to complete the task. Although manual conversion is a cost-effective approach, users need to be well-versed in all of them to complete the conversion. Also, users will be unable to convert multiple files at one time.
So, to overcome the limitations of the manual way to convert MBOX to PST, there are other options that users can consider.
Reliable MBOX to PST converter Utility
If any user faces difficulty using the manual conversion method, they can approach the Weeom MBOX Converter tool. This conversion software solves the multiple issues users encounter while using the manual process, like converting various MBOX files simultaneously.
This tool also presents some of the useful data filter criteria which allows to include the only required data from the added MBOX files. Users can add their MBOX files no matter if they are of any email client.
This MBOX to PST conversion utility works on the system that has any of the Windows Operating systems.
Conclusion
The process of importing the MBOX files to Outlook can be daunting without knowing the right conversion approach. However, this blog has shared some solutions that will provide an easy way to import MBOX into Outlook. Users can also utilize the software's free evaluation edition, which helps to check whether the software is working by allowing the conversion of the first 50 items/folder.
Share this post
Leave a comment
All comments are moderated. Spammy and bot submitted comments are deleted. Please submit the comments that are helpful to others, and we'll approve your comments. A comment that includes outbound link will only be approved if the content is relevant to the topic, and has some value to our readers.


Comments (0)
No comment